How To Connect Webcam To Computer
by Remington May
Video-conferencing is a part of our daily lives. When we work from home, we often need to join virtual meetings, so we use a webcam and connect to through different video-conferencing platforms, then we wonder How To Connect Webcam To Computer?
While phones, tablets, and laptops have a built-in webcam, desktops lack the feature. So if your workstation consists of a desktop, you will need to connect an external webcam to the desktop.
In case you’re wondering how to connect webcam to computer, you can follow this guide! We have explained everything you need to know to get started with your new webcam.
Contents
How To Install A Webcam
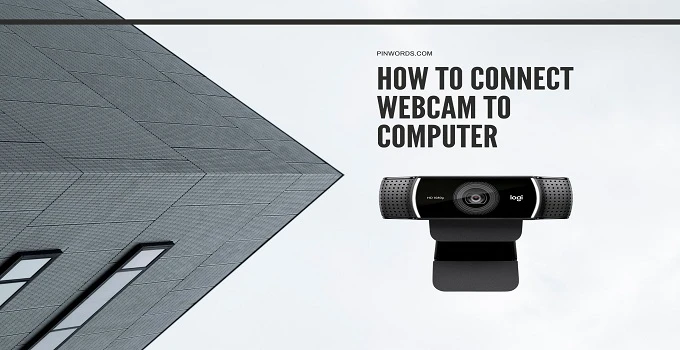
Connecting a webcam to your computer is no big hassle. If you follow these few steps carefully, you will be able to start using your webcam right away!
- Turn on your computer and wait for the operating system to load up.
- Typically, webcams connect through a USB port, so you will need to plug the cable into an available USB port of your computer. Laptops have USB ports located at the sides, while desktops have them in the back.
- If you are using Windows 8 or Windows 10, your computer will detect the webcam and will automatically install suitable drivers.
In case your computer does not recognize the new device, you will need to head over to the webcam manufacturer’s website, download the drivers and install them manually. If your webcam comes with a disk, you can insert it into your computer and install the software.
- Once you have installed the webcam, you will need to set it up at a suitable angle. Mount it to the top of the monitor so that it lies at the same level as your face while you’re sitting.
How To Test A Webcam
After installing your webcam, don’t join in a video call right away! You will need to test it to ensure it is working well in the correct settings.
For Windows:
If you are using Windows 7, Windows 8, or Windows 10, you will need to open the Camera app to see if your external webcam works. Here’s how you can do it:
- Press the Windows key on the keyboard
- When the search box appears, type Camera.
- As soon as the app opens, you will see your webcam’s indicator turned on. You will be able to see yourself on the screen, and if everything looks good, you can get ready for video-conferencing.
For macOS:
If you are using macOS, you can follow these steps:
- Click on the Finder icon in the Dockbar.
- From the list of options, click on the Applications folder.
- Scroll down the list of applications to find PhotoBooth and click on it.
- When the window appears, click on Camera from the PhotoBooth menu and select your webcam from the list.
- You will be able to see yourself now in the screen.
For Linux:
For Linux users, testing the webcam is also easy. Here are the steps:
- Open the search box by pressing the Windows key.
- Type Cheese and run the application.
- Cheese will automatically detect your webcam and will let you capture images and record videos.
If you don’t have Cheese installed in your Linux operating system, you will need to open a terminal window and type this:
sudo apt install cheese
Using Video-Conferencing Programs
Apart from your computer’s default applications, you can also test your webcam using Skype, Zoom, FaceTime, and Google Hangouts. Let’s talk about Skype (Windows/Mac) as an example:
- Open Skype.
- Click on your profile picture.
- Click Settings.
- Click on Audio & Video
You will be able to test your webcam by viewing yourself on the screen. Additionally, you can test your microphone and speakers to ensure everything is working fine before joining in a video call.
Can I Connect Webcam Directly To Monitor?
If you think the built-in camera in your laptop isn’t good enough to deliver high image and video quality, you can connect an external webcam to a monitor.
Most monitors these days have USB ports, which act as a hub when you connect the monitor to a laptop. So before you can use a webcam, you need to ensure the monitor has USB-in and USB-out ports.
The monitor’s USB-in port lets you connect it to the laptop, while the USB-out port works for the webcam. Apart from just a webcam, you can also use the USB-out port to connect other peripherals, such as a mouse or a keyboard.
How To Connect Camera To Computer And Record
If you want to go beyond the typical webcam quality, you have the option of connecting your digital camera to your computer.
1. Connecting A Digital Camera:
- Most cameras come with an installation disk, which you can use to install the required drivers and software. If your camera doesn’t have one, you will need to look up drivers and download them from the manufacturer’s website.
- Once you have the setup file ready on your PC, you will need to double-click on it and go through the installation process.
- After finishing the installation, connect the camera to the computer. If your camera comes with a USB cable, you will be able to connect it to your computer. Just plug in one end of the USB cable to the camera and the other end to an available USB port of your computer.
If your camera doesn’t use a USB cable, you will need to look for an alternative in the user manual.
- When you have successfully connected your digital camera, it’s time to check if it works. Open the newly installed app and see the video quality.
When you are done using your digital camera, make sure to switch it off first before disconnecting from your PC.
2. Recording With A Digital Camera:
- Turn on your computer.
- Connect one end of the USB cable to the camera and the other end to an available USB port on your computer.
- Turn on the camera and enable record mode.
- Launch video-editing software, such as VLC media player.
- Check for the Capture option in the video-editor you are using and click on it. The software will display a window asking you where you want to capture from. Select your digital camera, and it will start displaying live video.
- Press the Record button, and you will get to see what the camera is recording on the screen.
- Once you have finished recording, save the recorded file in your desired folder.
Final Word
A webcam should not only let you take part in virtual meetings, but also should deliver the best video quality so that you don’t get the chance to hear complaints from the other end.
The audio quality is important as well. You will find plenty of webcams that feature a built-in microphone, which can come in handy, especially if you aren’t interested in investing in a separate microphone. After all, it depends on personal preference.
If you have just purchased an external webcam and using it for the first time, hopefully, our guide on how to connect webcam to computer will help you set it up.
Related posts:
- How To Sit On A Chair
- Free And Paid Webcam Software For PC And Laptop
- How To Use PLA Filament
- What Is PETG Filament And How To Dry PETG Filament
 |
 |
 |
 |
 |
 |
 |
 |

About Remington May
Remington May is a digital product blogger who loves to write about the latest and greatest in the tech world. She's always on the lookout for new and innovative ways to make her life easier, and she loves to share her findings with her readers. When she's not blogging or spending time with her family, Remington enjoys hiking and exploring new places.
Leave a Reply
Check for FREE Gifts. Or latest free books from our best messages.
Remove Ad block to reveal all the secrets. Once done, hit a button below
 |
 |
 |
 |